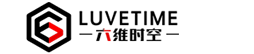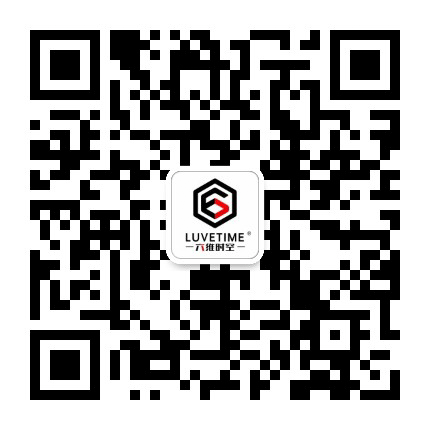如何在Photoshop中创建酷动作模糊效果
想为照片添加速度感吗?Photoshop中的运动模糊效果将为您提供快速动作效果。
我将向您展示如何组合不同的模糊滤镜以在Photoshop中获得完美的运动模糊。
如何在Photoshop中创建酷动作模糊效果
拍摄快速物体并不容易。有时会出现太多的运动模糊,有时根本就没有。
使用较快的快门速度时,照片中的所有内容都会很清晰。
 ©
©
这真的消除了你的动作照片的速度感。幸运的是,在Photoshop中创建运动模糊非常容易。
运动模糊Photoshop滤镜允许您仅在一个方向上添加模糊。

因此,为了获得最佳效果,我们将在Photoshop中结合使用两种不同的模糊效果。
第1步:复制主题
我们不希望模糊应用于我们的主题。至少不是到处都是,所以让我们将主题复制到一个新层。
选择主题。您可以使用任何您熟悉的工具,这通常取决于照片。
我使用了快速选择工具,因为主题的轮廓非常清晰。


选择主题后,将其复制到新图层。点击Cmd + J(Windows的Ctrl + J)。

第2步:从背景中删除主题
这是非常重要的一步,因为我们不能仅将模糊应用于背景图层。
背景图层中仍然包含主题。因此,如果我们将模糊滤镜应用于该图层,它也会模糊主题。这将在我们复制到新图层的主题周围创建一个丑陋的光环。
为避免这种情况,我们必须从背景图层中删除主题。
首先,复制背景图层,以便我们可以始终返回到原始图层。右键单击背景图层,然后选择“复制图层...”。

然后,删除主题。最简单的方法是使用克隆图章工具。
确保使复制主题的图层不可见。

选择克隆图章工具。选择一个软刷并按住Alt并单击主题周围的区域以采样像素。

开始克隆主题,直到它消失。最好的方法是在围绕主题时保持重新采样区域。

在我的示例中,我使用“画笔”工具手动在背景中添加了白线。

请记住,它不一定非常完美,因为我们会为此图层添加模糊效果。你不会在最终结果中看到不完美的地方。
当您再次显示顶层时,它应该看起来好多了。

第3步:向前景添加模糊
现在是时候添加模糊了。我们将使用智能过滤器,因为它们允许您随时更改过滤器的设置。
如果您不使用智能过滤器,则每次要更改某些内容时都必须撤消并重新应用过滤器。
首先,我们必须准备智能滤波器层。
右键单击已从中删除主题的图层,然后选择“转换为智能对象”。无论何时在此图层上应用滤镜,Photoshop现在都将使用智能滤镜。

我们将使用径向模糊,而不是使用Motion Blur Photoshop滤镜。这样,我们可以在不同方向上应用模糊。
我们将创建一个模糊,移动到前景照片中的一个点。对于背景,我们将添加一个从左到右跟随曲线的模糊。
转到滤镜>模糊,然后选择“径向模糊”。

选择“缩放”并设置模糊量。然后,单击白色窗口以设置模糊的中心点。就我而言,赛车。

单击“确定”以检查结果。您将在图层窗口中注意到Photoshop已创建智能过滤器。

双击“径向模糊”下的“智能滤镜”,更改模糊的设置,直到您喜欢结果。检查结果时只查看前景。
现在,让我们从背景中移除模糊。使用智能滤镜选择图层,然后单击“添加矢量蒙版”图标。

选择“画笔”并将颜色设置为黑色。

从下拉菜单中选择一个大而柔软的画笔。

开始在背景上绘画。确保选中了蒙版缩略图。
![]()
模糊将消失,您可以看到蒙版缩略图中的更改。滤色器会影响黑色区域,而白色区域则不会。
第4步:向背景添加模糊
现在我们可以为背景添加模糊效果。右键单击带有模糊的图层,然后选择“复制”。
选择“画笔”工具并将颜色设置为白色。通过在照片上绘画再次使用白色填充图层蒙版。再次,确保选择蒙版缩略图。

继续前进,直到蒙版缩略图为白色并再次显示模糊。

双击径向模糊智能滤镜。改变模糊的方向。就我而言,我希望它从左到右跟随曲线。
此外,请确保在后台使用较少的模糊。远离镜头的物体应该具有较少的模糊。

然后,使用与以前相同的技术,从前景中移除模糊。选择蒙版缩略图并在前景上涂上黑色。

两层都应该是部分可见的。一个用于背景,一个用于前景。

第5步:使用涂抹工具使您的模糊更逼真
为了获得自然的效果,您需要为主题添加一些模糊效果。
在所有先前图层的顶部创建一个新图层。确保选中顶层,然后单击“添加新图层”图标。

选择涂抹工具。

确保选中“Sample all layers”。根据您的照片,将强度百分比设置为2 - 5%左右。

使用“涂抹”工具模糊主体的某些边缘。在我的例子中,我也模糊了汽车下面的阴影。您需要模糊多少取决于您的照片和主题。
您还可以使用此工具来修复两个模糊滤镜不匹配的区域。只是涂抹!
就是这样,完美的运动模糊效果,而不使用运动模糊Photoshop滤镜。

结论
有时您必须使用快速快门来捕捉快速移动的主体。问题是你的背景也很敏锐。您可以使用Photoshop稍后添加速度感。
您可以使用运动模糊滤镜,但可能性有限。它只会在一个方向上添加模糊。径向模糊更加通用。
在不同区域组合不同方向的模糊,在Photoshop中创建完美的运动模糊效果。
上一篇:上一篇:如何用水技术获取创意照片
下一篇:下一篇:如何制作色粉(并拍摄酷粉摄影!)